By loading a few DVD movies onto an external hard drive, then they can be viewed on your Mac computer as well as your HDTV, and this gives you the advantage of playing the movies back on a much bigger screen for a much better movie experience, and that’s what this tutorial is going to teach you – play your DVD movies via your external hard drive, through to your HDTV screen.
To solve this problem, there are many different methods has been created. The most popular method is to convert DVD to HDTV supported format.

Preparation: To rip and backup DVD discs, what you need is a DVD ripping tool. Brorsoft DVD Ripper is the bee's knees, which can help you finish DVD conversion bypassing DVD copy protection. With it, you can convert DVD to almost all regular video formats like MP4, MOV, MKV, FLV, WMV, AVI, etc. and even extract MP3, WMA, FLAC, OGG, etc. audio from DVD movies. Best of all, it allows you to copy your DVD to hard drive with original structure or main movie only. For Mac users, please turn to DVD Ripper for Mac, which enables you to convert DVD, ISO image files, Video_TS to HDTV friendly video on Mac OS X.(Yosemite/El Capitan included). Follow the easy steps to rip and convert DVDs to HD TV compatible video.
Download DVD Ripper for HDTV:

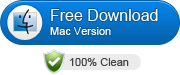 (Note: Click here for OS X 10.5)
(Note: Click here for OS X 10.5) How to Rip and Play DVD on HDTV through USB
Step 1. Load DVD movie files
Launch the DVD to HDTV converter. Insert the DVD disc to your computer drive, and then click the "DVD disc" icon on the interface to navigate to the movies you want to convert. You can also add ISO file, IFO file or DVD folder. By clicking the dropdown list of "Subtitles", you can select your preferred subtitles while viewing your DVD movie.
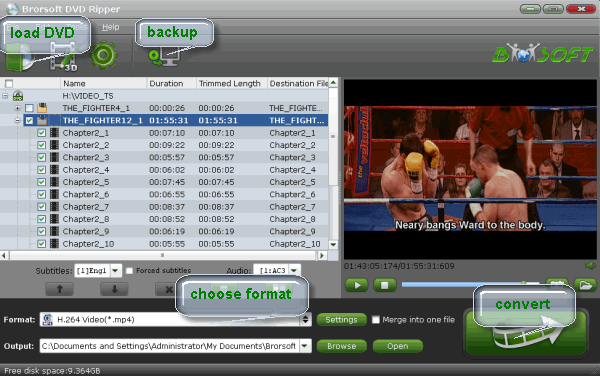
Step 2. Select output format
Click the "Format" drop-down button to select HDTV more compatible video. Generally, H.264 MP4 video from the "Common Video" category is a wise choice. Of course, you can choose a decent profile like Samsung TV (*.mp4) from TVs profile list.
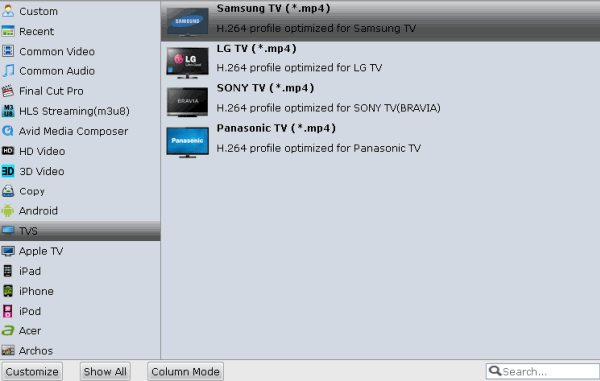
Step 3. Advanced settings(optional)
Before start the DVD conversion, you can click the Settings icon and adjust the video bitrate, codec, frame rate, audio sample rate, etc parameters. You can also click Edit to crop the source video so as to get the part you want and get rid of some black bars or even trim the ads part off.
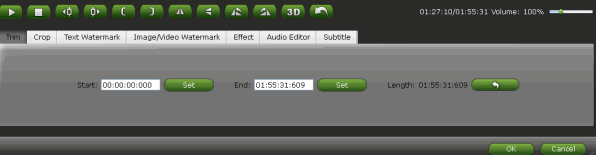
Step 4. Start converting
Click Convert button to start ripping DVD to HDTV instantly. After the conversion, head to the destination folder for the output videos, drag the converted files to your USB drive, plug the USB flash drive in you HD TV and enjoy.
Related Guides:
How to Rip and Stream DVD movies via Roku
Guide on Viewing VOB files Via Apple TV 4/3/2
How can i Play MKV file on a Philips TV by USB
Steps: Convert DVD to Roku 3 compatible format
Sony Bravia TV won't Play MOV medias - Solved
How to Rip DVD for Playback on Amazon Fire TV
Tutorial: Converting AVI Videos to PS4 friendly format
Tutorial: Converting MKV Videos to PS4 friendly format
How to Rip DVD Movies for Playback with Samsung Gear VR
How to rip DVD movies to DLNA supported MPEG-4 formats
With iDealshare VideoGo you can easily convert AVCHD to Samsung TV more supporting format with high video quality so as to play AVCHD on all Samsung TVs, like Samsung UA55D6000SJ TV, Samsung TV, Samsung Smart TV, Samsung HDTV, etc. https://www.idealshare.net/video-converter/avchd-samsung-tv.html
ReplyDeleteThanks for sharing, and here are more proven ways to convert DVD to OGG: [Full Guide] How to Convert DVD to OGG
ReplyDelete