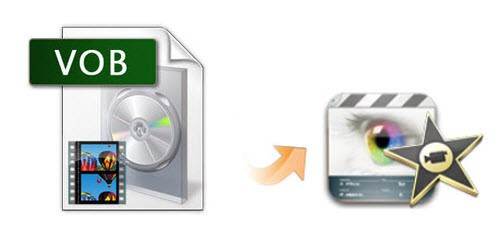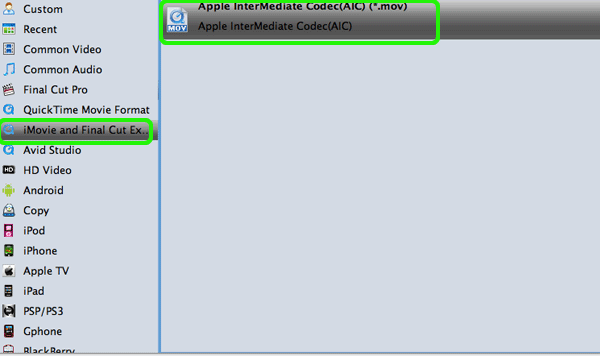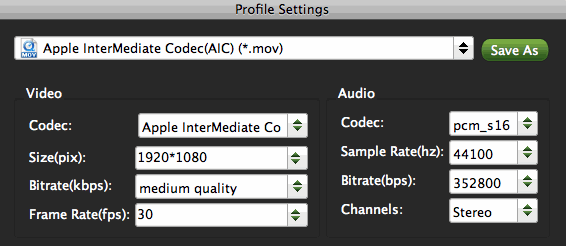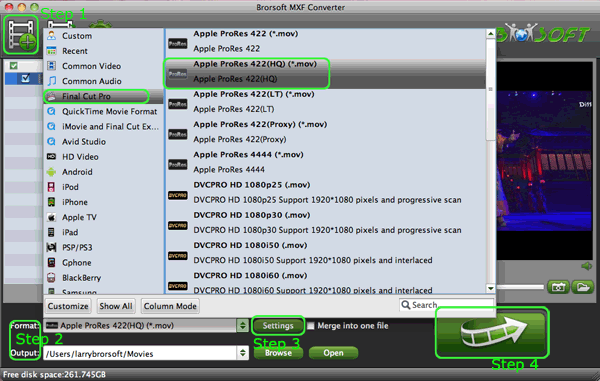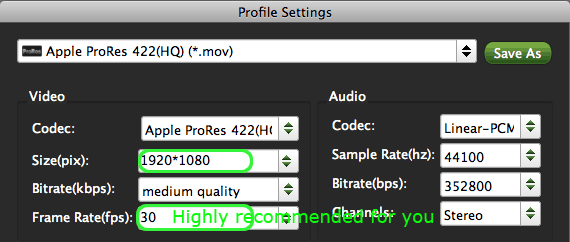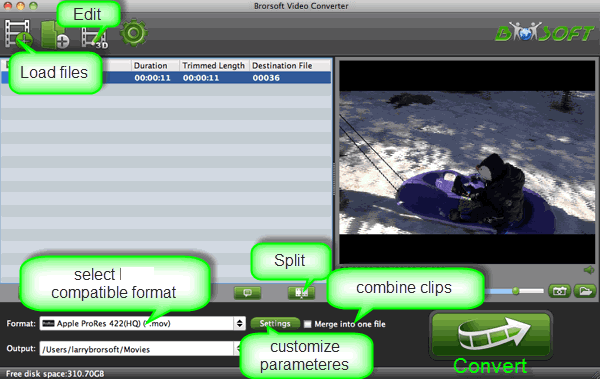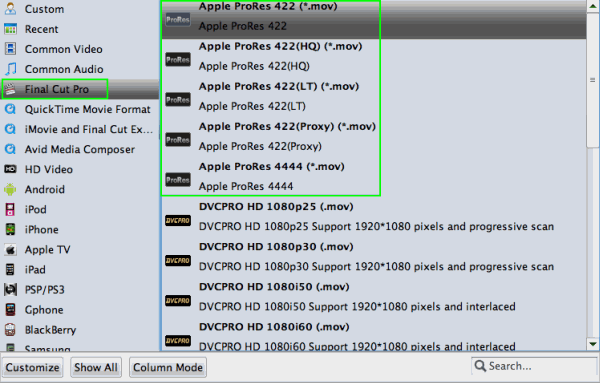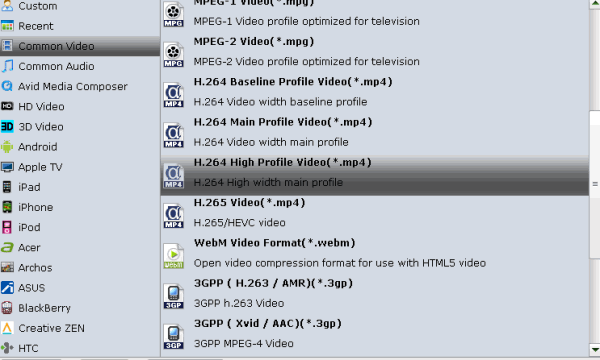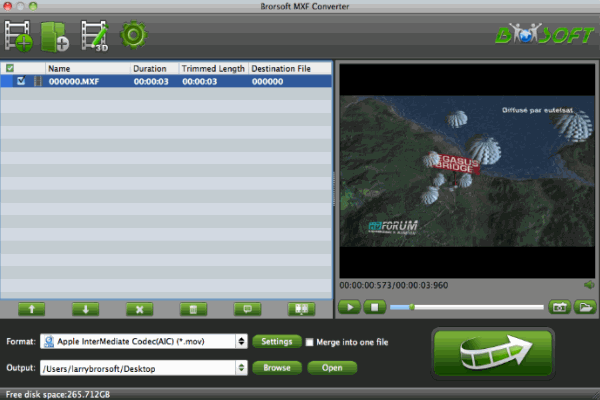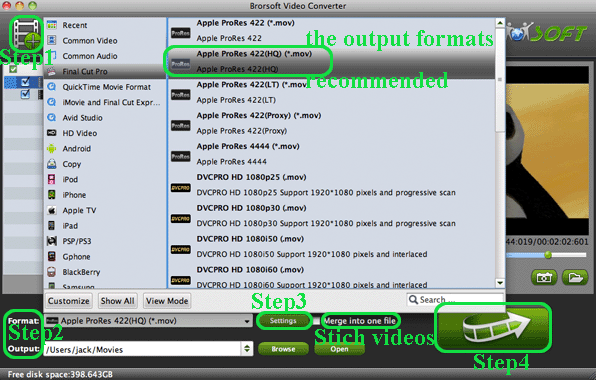Sony HDR-PJ380 is a very popular sellers in the Sony Handycam series, and also in the photography market. You may have bought one and need to edit Sony Handycam MTS files from PJ380 on Mac. So, come with a question- how to transfer Sony Handycam videos to Mac and edit with Final Cut Pro or other programs?
"Just got my new Sony PJ380. According to the Sony site, this camcorder allows me to record in either AVCHD or MP4. Both are HD content, correct? But the MP4 is easier to edit, I hear. Will I be able to import HD content into my iMAC and work with it in FCP 7?"
While, it’s a bit frustrating, the MTS/M2TS files from Sony HDR-PJ380 always grey out when importing them to FCP X. In fact, due to its high rate compression and special codec of the Sony HDR-PJ380 output AVCHD video, it seems to be a bit difficult to play and edit Sony Handycam MTS files.
In order to get these Full HD AVCHD files supported by FCP, you need to convert 60p/50p AVCHD to ProRes, the most compatible video codec with FCP, then you can edit the converted ProRes MOV files in FCP and play them on Mac. Thus, a powerful and professional AVCHD to ProRes Converter is the most important tool in the problem-solving process. Brorsoft MTS/M2TS Converter for Mac (a yet professional Mac MTS to FCP Converter tool) is a quick fix for you. It can generates best editing format/codec for filmmakers and video enthusiasts to use in different NLE apps, such as Final Cut Pro 6/7/X, Adobe Premiere Pro CS4/CS5/CS6, Avid Media Composer, Adobe After Effects, iMovie, Final Cut Express and more.
How to Transcode Sony HDR-PJ380 MTS to ProRes for FCP X
Step 1. Launch the MTS Converter for Mac and click add button to import MTS, M2TS files to the program.
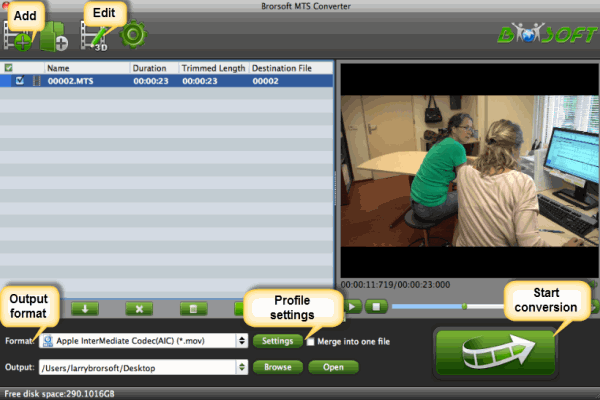
Step 2. Click the format bar or the pull down menu of “Format” to select output format. To get Sony PJ380 AVCHD into Final Cut Pro X, the best format is “Final Cut Pro> Apple PreRes 422”.

Step 3. Set Parameters (Optional) Tap the “Settings” icon to customize the video/audio settings for Final Cut Pro: 1920*1080 vide size; 30fps frame rate(for original 60p videos) to keep the best output quality.
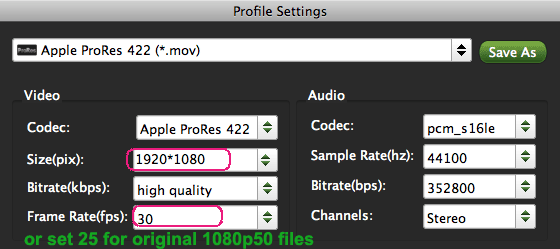
Step 4. Click the “Convert” icon under the preview window, and the Mac MTS to ProRes Converter will start transcode Sony HDR-PJ380 MTS to Prores MOV for FCP(X) on Mac.
After the conversion process bar at 100%, you can click the “Open” icon to locate the converted ProRes MOV files. Now you can click File –> Import –> Files to import Sony MTS recordings to Final Cut Pro X without problems.
Additional Tips:
If you are also a FCP X user, before you try to do the conversion, don’t forget to make sure that you have installed the Apple ProRes Codec manually since the FCP X asks users to install it by themselves.
More Guides:
Sony HDR-TD30V Workflow to iMovie/FCE
Convert Sony Handycam Files on Mac and Windows
Sony HDR-PJ580V AVCHD to Adobe Premiere Pro
How to import Panasonic DMC-ZS3 MTS files into iMovie
Tips working Sony EX1/EX3 XDCAM EX MP4 in Premiere Pro
Upload Sony HDR-PJ380 MTS to AIC .mov in iMovie/FCE
Import H.265 video files to Edit in iMovie on Mac OS X(Yosemite)
Edit XAVC-S files from Sony DSC-WX500 to Premiere Pro CC, CS6
Edit 4k XAVC-S files from Sony FDR-AXP35 in Final Cut Pro 7
Edit AVCHD .mts files from JVC Everio in iMovie/FCE/FCP/Avid MC
Import Sony DSC-RX100 1080/60p MTS to Final Cut Pro 7 on Mac OS X
Canon XA10 AVCHD to FCP Converter - Importing AVCHD Footages to Final Cut Pro 7 on Mac OS X
Final Cut Pro Import Problem - How to Transfer AVCHD Footages from Panasonic HC-X800 to FCP