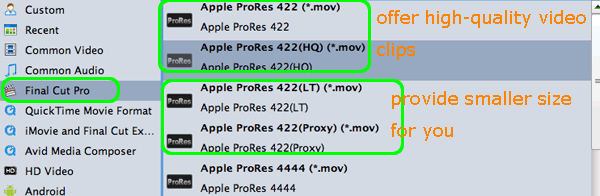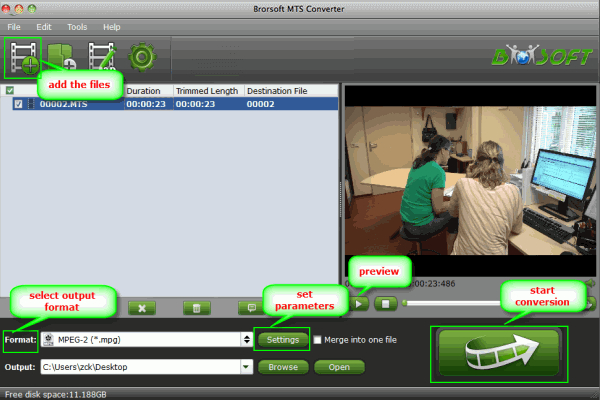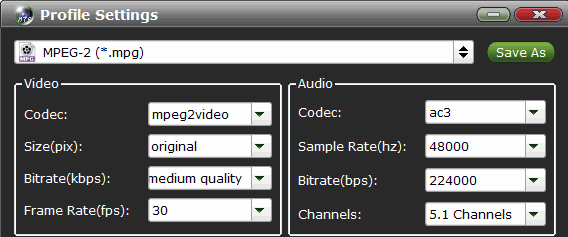Sony's new addition to its XDCAM range of solid state memory camcorders, the PXW-X200, incorporates an improved 1/2 inch-type Exmor 3CMOS sensor, a new 17x zoom lens and XAVC Intra/Long GOP recording with 4:2:2 10-bit sampling. In XAVC, the user can select Intra-frame compression at a maximum of 112 Mbps or high-efficiency Long GOP compression at 50/35/25 Mbps. After capturing some outstanding videos, you may wanna transfer Sony PXW-X200 XAVC to Avid Media Composer or other NLEs for further editing. However, the problem is that the XAVC and Avid workflow is not so easy as imaged.
"There is an issue that has troubled me for days. When I open the footage from my Sony PXW-X200 in Avid, there is messgae shows that the files are unrecognizable and Avid jumped out. I understand that Avid is incompatible with some 4K videos, however, I am never told that Avid can not afford Sony PXW-X200 XAVC files. Help!"
The XAVC format is not natively supported by Avid Media Composer, neither nor other editing software, like Final Cut Pro, Final Cut Express, iMovie, Sony Vegas Pro, Adobe Premiere Pro, etc owing to its high compression rate and heavy codec. So if you want to edit Sony PXW-X200 XAVC files in Avid, the first step is to transcode Sony PXW-X200 XAVC files to Avid native format-DNxHD MOV.
According to users feedback and experiences, you may like to give a shot to this powerful Mac App-Brorsoft Video Converter for Mac. With its intuitive interface, you can easily encode Sony PXW-X200 XAVC to DNxHD MOV for Avid without quality loss. Besides Avid, it also can help users to smoothly import and edit XAVC clips in various non-linear editing systems (NLE), including Adobe Premiere Pro, iMovie, Final Cut Pro, Final Cut Express and more. If you are a PC user, then Brorsoft Video Converter is your first choice. Now, download the software and start conversion journey.
Tutorial on converting Sony PXW-X200 XAVC to Avid in simple steps
Step 1. Launch the XAVC to DNxHD Converter on your Mac, then click the adding button to import your XAVC flies from HD drive or your camcorder directly.

Step 2. Click "Format" bar to select Avid Media Composer->Avid DNxHD(*.mov) as the best video format for editing sONY XAVC in Avid with good video quality.

Tip: Before conversion, you can click "Settings" button right besides "Format" and enter "Profile Settings" panel to adjust video size, bit rate, frame rate, sample rate and audio channels.
Step 3. Hit "Convert" button and your files will be converted into DNxHD .mov files for Avid Media Composer. Now you can edit the encoded Sony PXW-X200 XAVC video files in Avid Media Composer without problem.
Read More:
Transcode Sony XAVC to Adobe Premiere Pro CC
Can't import XAVC into FCP- Convert XAVC to ProRes
Transcode XAVC to ProRes 422, 4444 for Final Cut Pro
How to import MOV to Premiere Pro CC/CS6/CS5/CS4
Sony PXW-X200 XAVC to Adobe Premiere Pro Best Workflow
How to import 4K XAVC from Sony PXW-FS7 to Avid Media Composer