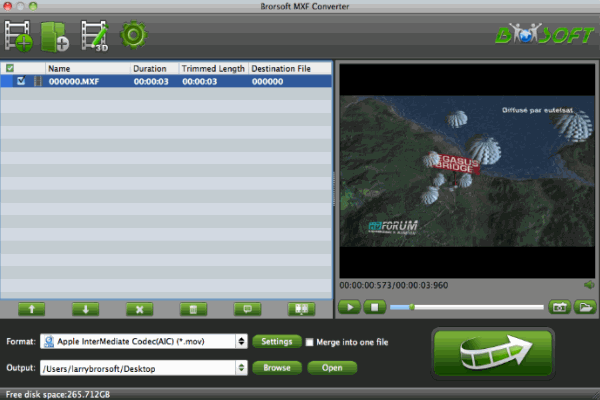"Hi dear folks,
I am having problem to upload video clip avi file to YouTube; and after selecting the video clip when I click the upload button; I had to wait more than the expected time but it was not working at all.
Thanks"
Well, you should know something first, YouTube only supports sharing video in several formats, i.e, you can't upload your video in incompatible formats to YouTube. It's stated by YouTube that MP4 is the best format to use. It provides better quality than FLV and is not as heavy as AVI. WMV HD format seems to lose its quality while 3GP and SWF resolutions are too small.
AVI is a container format. The video and audio streams stored in different AVI files may be encoded in different ways. However, YouTube just only recognizes the specific way that the audio and video streams of AVI files are encoded in. If your videos aren’t in the compatible video formats? Don’t worry. You can free download video converter software to convert video to YouTube recognized video formats on both Mac (OS X 10.11) and PC (Windows 10).

To do this, an AVI video converter and editor is needed. Luckily, Brorsoft Video Converter just meets your needs. It specializes in converting videos among various formats like MKV, FLV, MP4, WMV, VOB, MPEG, AVI, etc. With it, you can fast change the AVI format to YouTube FLV. What's more, before converting your movies, you can use the built-in video editor to trim the videos into multiple segments with short duration and personalize the videos to achieve a better overall effect. If you want to upload AVI files to YouTube on Mac, please turn to MKV Converter for Mac. Now just download the program and check out the steps below.
Download the best AVI to YouTube converter:

 (Note: Click here for OS X 10.5)
(Note: Click here for OS X 10.5) How to convert AVI to YouTube format
Step 1. Import AVI files
Lunch the AVI converter; drag & drop AVI files to it. Or click the Add video button to locate the files you want to add. Note that batch conversion is supported so you can add as many files as you like at one time.

Step 2. Select output format
Click Format bar to select an output format. To share your AVI movies on YouTube, .avi, .3gp, .flv, .mov format from Common Video are all the proper formats. You can also press the Settings button to adjust the video size, bitrate, frame rate, audio sample rate, etc to optimize the quality.
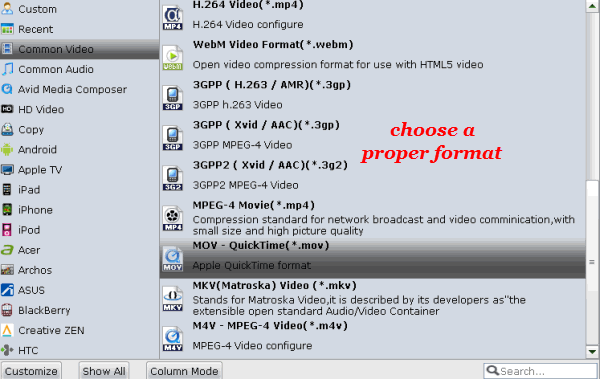
Step 3. Trim/Split AVI video
YouTube has limitations about the uploading video size and length. Here we should highlight the trim function on this software. Just click "Edit" to trim the AVI videos to get the very part you want. Besides trimming, cropping, adding watermark, adjusting special effect, are well supported as well.
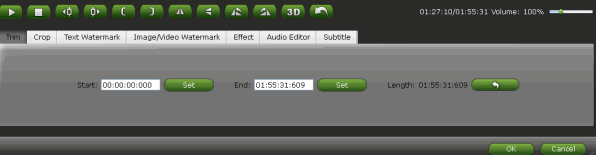
Tip: If the video clips you've trimmed are still longer than 15 minutes, you can choose to split the long AVI video into smaller parts so as to share on YouTube without limit. Click the Split icon in the main interface, and you can cut your files according to time length and file size.
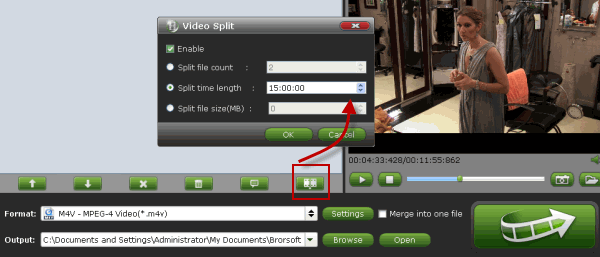
Step 4. Start the conversion
Click "Convert" button to start converting AVI video for uploading to YouTube. After the conversion, click "Open" button to get the exported files and then upload the converted AVI files into YouTube for sharing with your friends, families, and fans.
Related Guides:
AVI to Adobe Premiere
AVI to After Effects
AVI to Pinnacle Studio
AVI to Avid Media Composer
AVI to Windows Movie Maker
AVI to Sony Movie Studio
AVI to Sony Vegas Pro
Convert SWF to FCP/iMovie/FCE supported editing formats
Convert H.265 4K to Ultra HD TV for playback
Import Nikon D7000 h.264 mov videos to FCP on Mac OS X