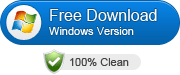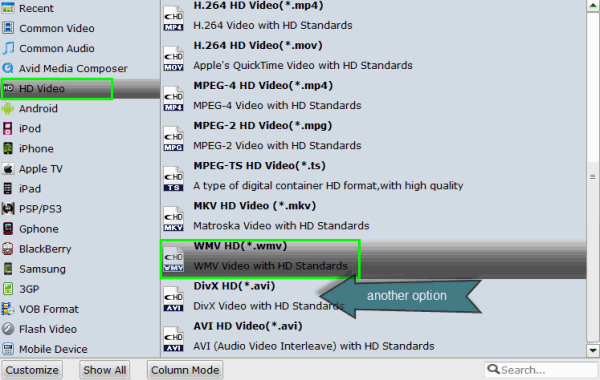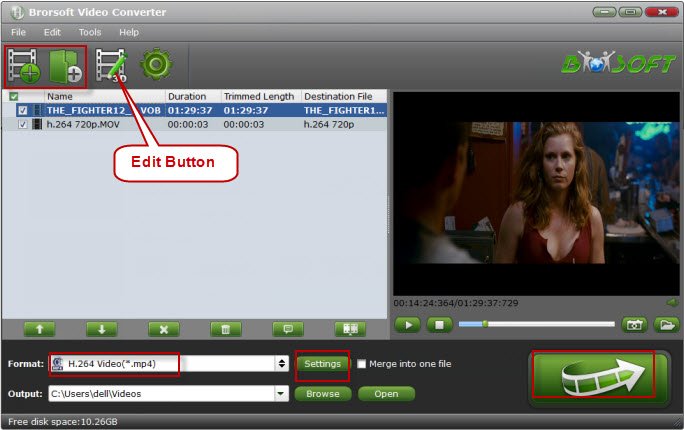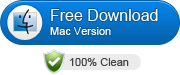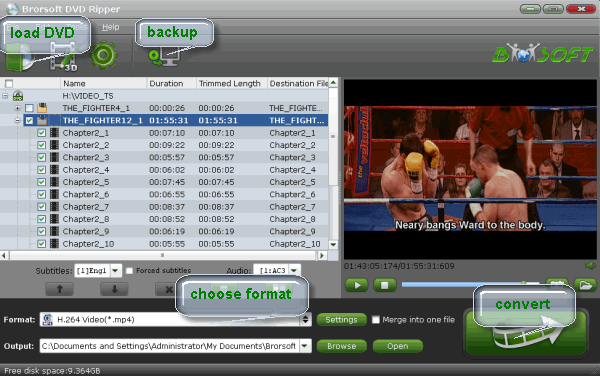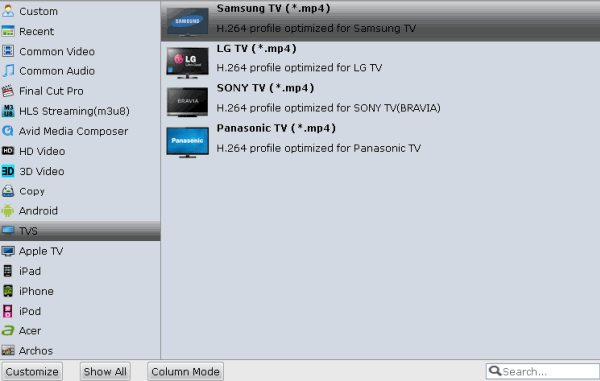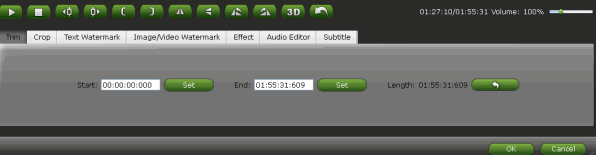Google Cardboard, another excellent virtual reality headset followed with Samsung Gear VR, Zeiss VR One, has gained widespread reputations amongest 3D lovers, not only because of its lower price, but also its powerful compatibility with nearly any smartphones including Android, iPhone 6 and iPhone 6 Plus. If you happen to have a bunch of 3D Blu-ray collections at home, it's a pity for you can not get them on your Andorid/iOS devices through Google Cardboard with 3D Effects. In this article, I'll glad to share some useful tips to help you move your 3D Blu-ray medias into Google Cardboard for viewing freely on your smartphone.

As a matter of fact, Google Cardboard lacks ability to play 3D Blu-ray movies but it can play Side-by-Side MP4 videos. That's to say, in order to view 3D Blu-ray movies in Google Cardboard successfully, you're advised to rip and convert 3D Blu-ray to SBS MP4 videos initially, and then you can use the Google Cardboard theater app to play the converted videos in 3D effect.
To do this, you can use Brorsoft's 3D Blu-ray to SBS MP4 converter tool. With it, you can convert 3D/2D Blu-ray to Google Cardboard supported side-by-side video files with lossless quality. In addition, it offers other 3D videos as MKV Top-bottom 3D video, MP4 top-bottom 3D video, MKV side-by-side 3D video, which can play on Gear VR, VR One, Oculus Rift DK2, Air VR, etc. perfectly. The equivalent Mac version is Brorsoft 3D Blu-ray Ripper for Mac. Now download the right version on your computer and follow the tips below to finish your task.
Rip 3D Blu-ray for playing on Google Cardboard
Step 1: Load 3D Blu-ray movies
Install and launch Brorsoft 3D Blu-ray Ripper, and then load your 3D source movies to this program.
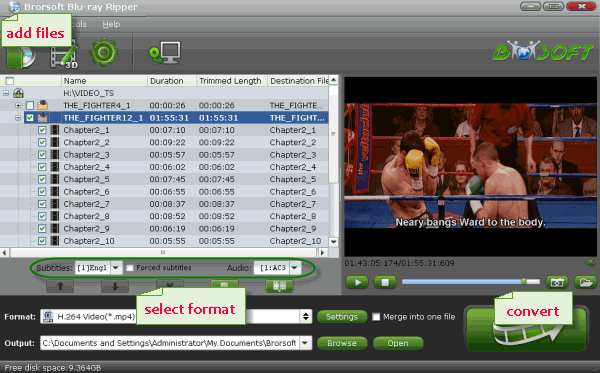
Step 2: Choose an output format
Google Cardboard can accept 3D SBS MP4 so you can click "Format" bar on the interface then navigate to "3D Video" to choose "MP4 Side-by-Side 3D Video (*.mp4)", "MP4 Anaglyph 3D Video (*.mp4)" or "MP4 Top bottom 3D Video (*.mp4)" as the output format.
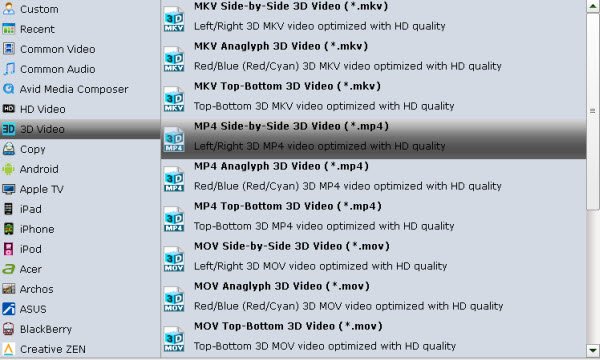
Tips: Click "Settings" button to do corresponding settings regarding to video, audio like video codec, file size, video bitrate, frame rate, etc. Plus, you can also select 3D Anaglyph like Left/Right mode.
Step 3: Start to rip 3D Blu-ray to 3D SBS MP4
Hit the "Convert" button to transfer your 3D Blu-ray to MP4 Side-by-Side 3D video for playback with Google Cardboard. After conversion, you can hit "Open" to find the generated 3D videos. Then, you can transfer the converted video files to Android phones or iPhone and other devices for Google Cardboard enjoyment.
Related Articles:
Entirely restore your iPhone from backup
Rip DVD ISO to H.264 MP4/MKV/MOV
Supported Video Formats by VR Headsets
Encode TiVo Shows to MP4 fast and easily
What if We erase iPhone contacts accidentally
How to Rip and Upload DVD movies to Dropbox
All-in-one iPhone Backup Entirely or Selectively
How to convert DVD to H.264 MKV easily and fast
Factory Reset Your iPhones without using Apple ID
How to rip 3D Blu-ray for viewing on Zeiss VR One
How to Convert 3D Blu-ray to SBS 3D MKV Videos
Play 3D Blu-rays in SBS 3D MP4 format on Gear VR
Rip Disney (3D) Blu-ray Effortlessly in Windows/Mac