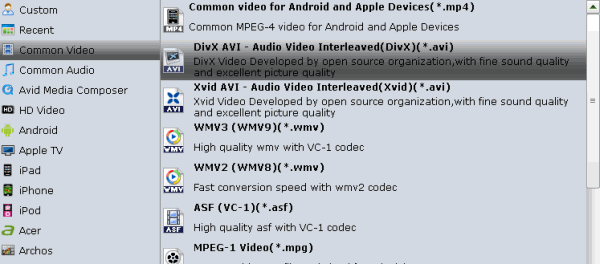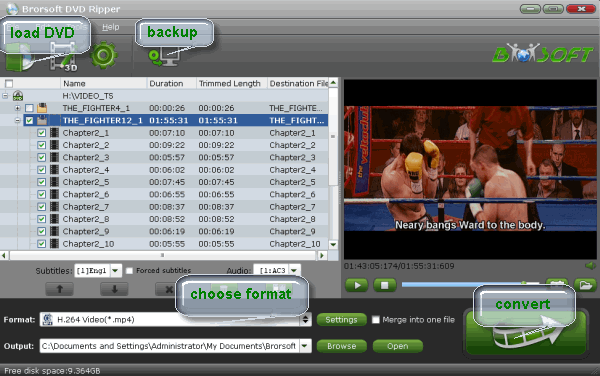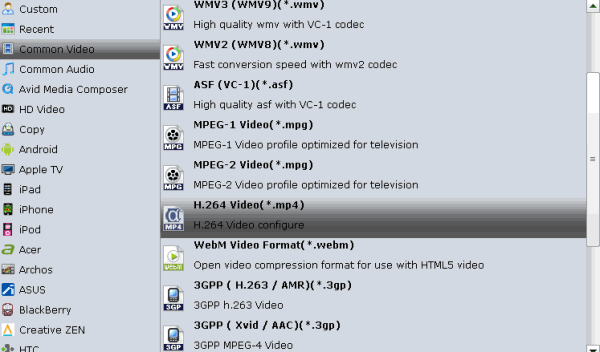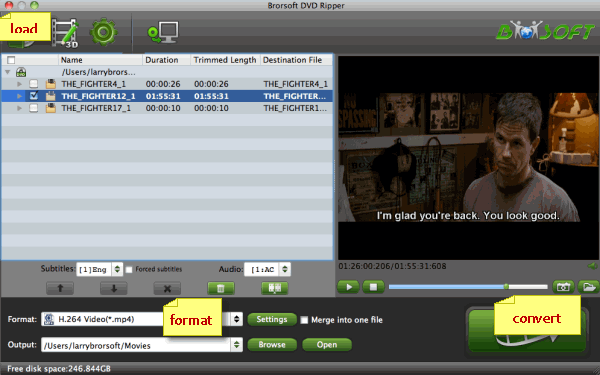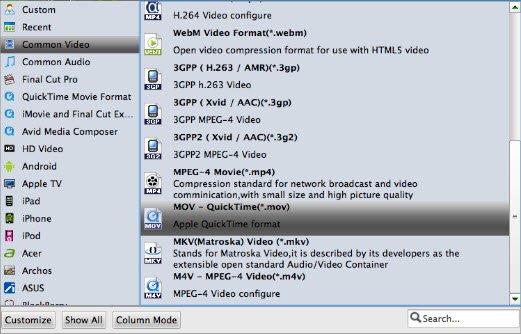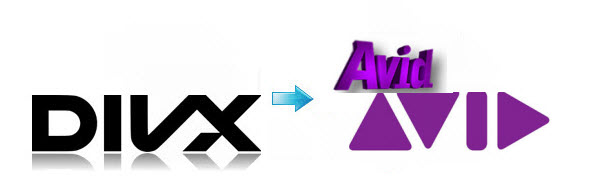I am relatively new to Premiere from FCP and I've been cutting with it for a few months. I started out with CS6 because I had Snow Leopard. Just recently upgraded to Mavericks and then was able to download Premiere Pro CC. I have a project that I started in CS6 and am now having trouble with it in CC. All my MXF clips are messed up and all playback shows a white screen. My confusion is here: can we import MXF to Adobe Premiere Pro CC directly?
I read through some posts online and have found some similar (but not identical) problems. Some guys recommend to install the latest updates, try some MXF plug-ins, but still didn’t work well. After looking into this more, I know that although Adobe PP CC offers much better native MXF support than its predecessor, Avid capture MXF files, P2 MXF in P2 card PROXY, etc MXF footages still can’t be supported by Premiere Pro CC 7.
If you want to import and edit MXF files in Premiere Pro CC in a flawless way, the reliable workaround I've found so far is to transcode MXF to MPEG-2 or WMV, the most edit-friendly format for Adobe(any version).
First download Brorsoft MXF Converter for Mac, an easy-to-use yet powerful high-quality MXF converter, player and editor which is compatible with any Mac OS system. With it, I can effortlessly transcoding MXF files for smoothly editing in Premiere Pro CC or Premiere Pro CS6. If you're editing MXF files with Premiere Pro, Final Cut Pro, iMovie, Avid Media Composer, Final Cut Express, chances are you already installed this great utility. If not, download it now. It will solve MXF and Premiere Pro incompatibility quickly and easily.
*If you're using a Windows (Windows 8/Windows 7/Vista/XP) PC, download the Windows version MXF Converter.
Workflow for importing MXF to Premiere Pro CC:
1. Install and launch the Mac MXF file Converter, and then click "Add Video" button to import .MXF files. Note hat you should find the MXF video from one MXF whole structure folder.
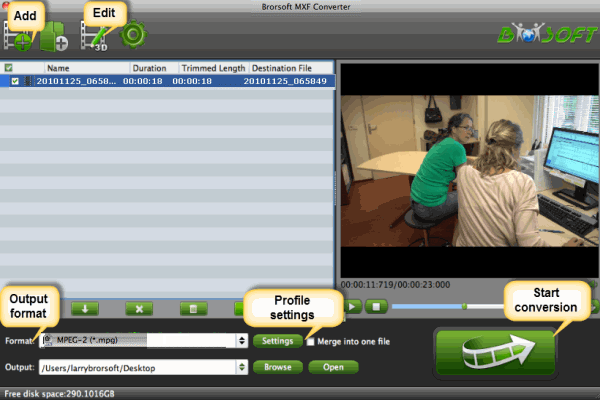
2. Click "Format" bar and then move your pointer Adobe Premiere/Sony Vegas --> MPEG-2(*.mpg) as target format. Besides, you can also choose WMV (VC-1) (*.wmv) if you want to get a relatively smaller output file.

Tip: In case the default settings do not fit your requirement, you can click "Settings" button and enter "Profile Settings" panel to adjust video size, bit rate, frame rate, sample rate and audio channels.
3. Click Convert button to start transcoding MXF to MPEG-2 for Premiere Pro CC on Mac(Mavericks).
Once the conversion completes, you can click "Open" to find the .mpg videos which can be directly imported to Premiere Pro CC. You've done. Now you can import and edit MXF files in Premiere Pro CC without any issues.
Additional Tips:
This MXF to Premiere Pro Converter Mac, not only can transcode MXF to Adobe, but also includes FCP, iMovie, FCE, Avid Media Composer, etc. If you want to edit MXF media in Final Cut Pro, please choose the “Final Cut Pro > Apple ProRes 422 (*.mov)” as output; For iMovie or FCE 4, choose the “iMovie and Final Cut Express -> Apple InterMediate Codec (AIC) (*.mov)”. For Avid MC, choose “Avid Media Composer > Avid DNxHD(*.mov)”.
See Also:
How to Import (P2)MXF files to Sony Vegas Pro
How to Convert MTS for best use in After Effects
Tips Fixing Damaged P2 MXF files on Mac OS X
How to Convert C300 MXF to FCP, iMovie, Avid MC
Get Best MXF File Solution- MXF Converter for Mac
Importing Panasonic P2 MXF files into After Effects