Nikon has kept the control layout of the D5 the same as the D4S, making it easy for existing users to upgrade or swap between the two cameras.
The ability to record 4K (3840×2160 pixel) video is pretty much taken as read these days with every new camera that’s announced, but one disappointment with the D5 is that it’s only capable of recording 3 mins of footage to an installed card. This may acceptable to anyone wanting to shoot snappy, dynamic clips, but there a lots of people who want to shoot for longer.
Video Frame Rates and Sizes
3,840 x 2,160 (4K): 29.97p, 25p or 23.976p.
1,920 x 1,080: 59.94p, 50p, 29.97p, 25p, 23.976p.
1,920 x 1,080 cropped-sensor; 59.94p, 50p, 29.97p, 25p, 23.976p.
1,280 x 720; 59.94p, 50p.
You can select high or normal quality at all these, except only normal at 4K.
H.264/MPEG-4, .MOV
After a relatively short shoot with the D5 it’s not possible to tell if its autofocus system is better than the D4S’s, but it’s clear that it is very good. Similarly, the D5’s image quality also appears to be very high at least with the standard sensitivity range.
However, when you attempt to import Nikon D5 4K/1080P videos to Final Cut Pro 7 or FCP X for some editing, you may encountered many problems, like import it slowly, and couldn't edit videos smoothly. The reason that you can't edit Nikon D5 4k H.264/mpeg-4 .mov files in FCP is simple: the Nikon DSLR uses the sophisticated H.264 compression method for recording video files to the camera’s memory card. This is an ideal file type for video capture in an SLR camera, delivering relatively compact file sizes with image quality noticeably superior to alternate video compressions (such as Motion JPEG). However, the H.264 compression format requires that files be transcoded into a format better suited to editing, effects, and color grading; this would usually be Apple ProRes codec, which ensures maximum editing quality and efficiency when working with Final Cut Pro 7 or FCP X.
So, the best method is to convert Nikon MOV to ProRes before loading Nikon D5 4K H.264 MOV to FCP 7 or FCP X. For this purpose, this article mainly shows you how to transcode Nikon D5 footage to ProRes 422 in details.
First download and install Brorsoft Video Converter for Mac. Why choose this video converter for Mac users? Basically, it does a good job in converting H.264 .mov files to MPEG-2 formats for Adobe Premiere editing in sync and without lossing quality. Does it convert MOV to .mpg fast? Based on our testing, it’s much faster than some other tools like Handbrake. If you are Windows users, please get the equivalent Windows version Brorsoft Video Converter. Download and you can follow the steps below.
Convert/Import Nikon D5 videos to Final Cut Pro for smoothly editing on Mac
Step 1: Load D5 footage to the software
Install and launch Nikon Video Converter for Mac, and then click "Add" button to browse to Nikon MOV footage either from cam HDD or SD card or drag the footage from your D5 camera to the program.
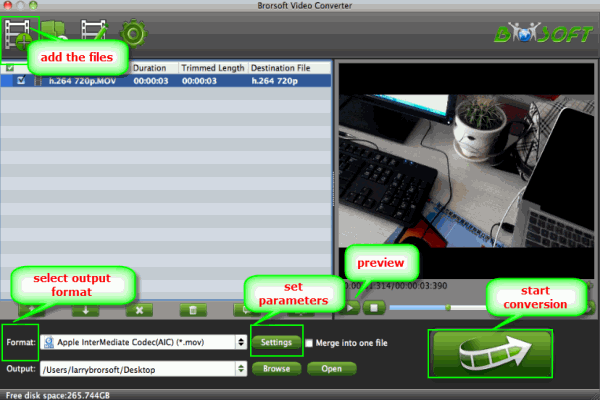
Step 2: Select output format
Click on "Format" bar set an Apple ProRes format. You are advised to "Follow Final Cut Pro" template and choose "Apple ProRes 422 (*.mov)". If you prefer smaller file size, choose "Apple ProRes 422 (LT) (*.mov)" instead. The "Apple ProRes 422 (Proxy) (*.mov)" format offers file size at SD levels and is recommended for 480i/p and 576i/p shootings.
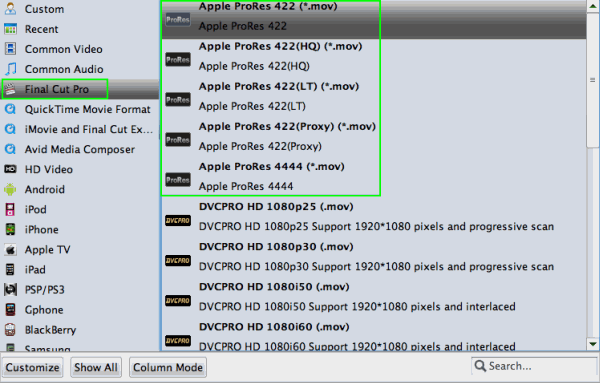
Tip: If you are a FCP 6 or former version user, you only can choose ProRes 422 and ProRes 422 HQ as the output format.
Step 3: Choose proper parameters in Settings
Click the "Settings" button and customize proper video/ audio parameters if necessary. E.g. Set video size to 1920*1080 or set smaller bitrate to further cut down export file size. You may skip this step as well.
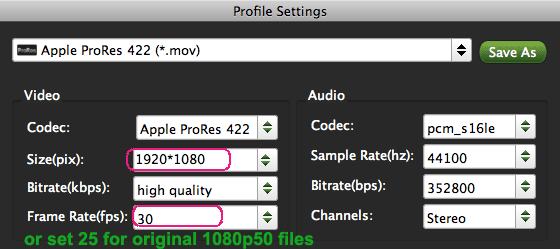
Step 4: Start converting Nikon MOV to ProRes codec
Click "Convert" to start encoding Nikon D5 4K MOV to Apple ProRes 422 codec for Final Cut Pro X or FCP 7. The conversion process may take long time but it will not bother to render in FCP. After conversion just click the "Open" button to locate converted Nikon D5 footage for FCP post-production.
Additional Tips:
1. If you are also a FCP X user, before you try to do the conversion, don’t forget to make sure that you have installed the Apple ProRes Codec manually since the FCP X asks users to install it by themselves.
2. If you want to edit Nikon D5 mov in iMovie or Final Cut Express, you just need to choose the “iMovie and Final Cut Express -> Apple InterMediate Codec (AIC) (*.mov)" in the second step.
3. If you want to batch conversion, the professional iMedia Converter for Mac is the best choice for you.
More Topics:
Nikon MOV files and Premiere Pro Workflow
How to Convert MP4 clips to Sony Vegas Pro
Importing Sony FS7 4K XAVC into FCP 7, X
How to Convert DVD Movies to H.264 MP4 Videos
How to Import Nikon .MOV to Windows Movie Maker
Editing Sony A68 XAVC S files in Adobe Premiere Pro
How to Convert MKV to Panasonic TV supported format
Convert MOV to AVI/WMV Video on Windows (10/8/7)
Convert FLV to ProRes MOV for Editing in Final Cut Pro
Convert AVI to WMV for playing on Windows Media Player
Smoothly Import & Edit Nikon H.264 MOV files in Sony Vegas Pro
Avdshare Video Converter is just the professional Bandicam to Premiere Pro converter.https://www.avdshare.com/bandicam-to-premiere-pro
ReplyDeleteWith iDealshare VideoGo you can easily convert AVCHD to Samsung TV more supporting format with high video quality so as to play AVCHD on all Samsung TVs, like Samsung UA55D6000SJ TV, Samsung TV, Samsung Smart TV, Samsung HDTV, etc. https://www.idealshare.net/video-converter/avchd-samsung-tv.html
ReplyDelete