Failed to playback your video files even when the MOV(QuickTime) file is uploaded to iMovie 11? Were you prompted an error message on your screen saying that the video files is unsupported when you tried to move, import or transfer the MOV file(QuickTime) to iMovie? Or sometime it shows the video but no audio, or the audio is just dead on the time line.

Although some MOV files like QuickTime .mov, H.264 .mov, or AIC .mov can be imported directly into iMovie, other MOV videos encoded like in MPEG-1, Xvid still can’t be imported into iMovie in a direct way due to incompatibility. Perhaps there is some required codec missing or it is an incompatible video file format. Why don’t you give it another try with Brorsoft Video Converter to convert MOV to iMovie compatible video format.
This is a powerful video converter, editor and player. It offers an optimized preset Apple Intermediate Codec .mov for iMovie for easy access. Besides transcoding MOV to iMovie supported videos with optimized settings while keeping the video quality, the all-in-one and easy-to-use toolkit can convert all other popular video formats like MPG, MP4, AVI, MXF, WMV, MKV, FLV, M2TS, VOB, etc. to iMovie natively supported video formats on Mac OS X (Mavericks and Yosemite included) with fast encoding speed. See how below about converting MOV files to iMovie format.
How to Convert MOV to iMovie supported videos
Step 1: Load MOV video files to the MOV to iMovie Converter program by clicking “Add” button, or drag the MPOV videos to the software directly.

Step 2: Click “format” bar to select “iMovie and Final Cut Express–> Apple Intermediate Codec(AIC)(*.mov)” as the output format for Mac iMovie.
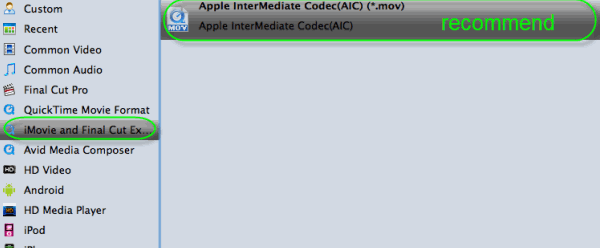
Tip: Before conversion, you can click the “Settings” icon to customize the video/audio settings for iMovie. If you want to get a smaller ones, please decrease the video size from 1920*1080 to 1440*1080 or 1280*720.
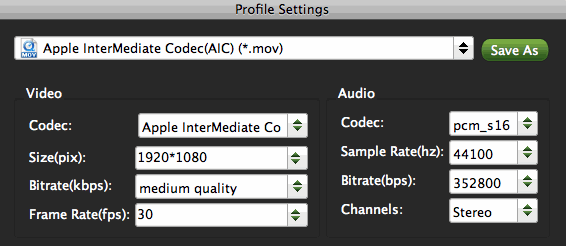
Step 3: Click the Convert icon under the preview window, and the program will start transcoding MOV to AIC for iMovie 08/09/11.
When the conversion is finished, you can click "Open" button to get the generated AIC .mov files effortlessly. Afterwards, you can launch iMovie, and then choose File > Import > Movies to import converted MOV clips into iMovie for further editing.
More Guides:
Editing Sony XAVC files in Final Cut Pro 7
A tutorial on ripping Blu-Ray to MKV for free
Import MTS to YouTube with FLV/AVI format
Change AVI to MOV for playback on QuickTime
Import Sony XDCAM MP4 files to Final Cut Pro 7 easily
Tips working Sony XDCAM EX MP4 in Final Cut Pro 7
Edit Sony EX3 XDCAM MP4 files to After Effects CS6/CC
iDealshare VideoGo also helps to convert xvid, divx, avi, wmv, mpg, vob, mkv, webm, ts, rmvb etc to iMovie more supported MP4, MOV
ReplyDeleteTo get the H.265 converted to Adobe Premiere H.264 or MPEG-2 in an efficient way, a professional H.265 to Premiere converter - Avdshare Video Converter is needed.https://www.avdshare.com/how-to-import-h-265-to-premiere
ReplyDelete