With every camcorder, come many different questions about workflow. The term ‘workflow’ can be fairly broad, but today I am looking at importing Canon XF200 footage into Premiere Pro.
Generally, to bring your Canon XF200 footage into Premiere Pro (Here I take Premiere Pro 5.5 as example), you don’t need any special software. Premiere supports a huge range of formats without any plugins. To start, launch Premiere and make a new project.

Select ‘New Project,’ and then choose your settings to get going.

Select from the Canon XF MPEG2 drop down menu, and choose the format in which you shot. I shot in 1080 24p. Click ‘OK,’ and Premiere will open up. To import clips visit the “Media Browser” window, which is normally found in the lower left corner of Premiere. Otherwise you can open it by going to Window -> Media Browser. In the Media Browser locate your clips:

Choose the folder with your XF200 footage into Premiere Pro and Media Browser will allow you to view your clips. Media Browser assembles any spanned clips as well. Bring the clips that you wan to import into your project by either dragging them into the project window, or choosing File -> Import from Media Browser. Premiere will look through the folder for anything it can bring in, but because it only reads the actual Canon MXF files you will get some errors. Now your clips are in Premiere and ready to edit, special thanks to Adobe for helping get this right.

The point here, many XF200 users especially the new users find it a painful experience when ingesting Canon MXF to Adobe Premiere Pro from XF200 camcorders as MXF is not an ideal format for editing. Fortunately, there is a solution to fix the issues.
To solve the incompatible trouble you’d better change Canon XF200 MXF to a native format for importing to Premiere Pro. You can transcode MXF to MPEG-2 encoded MPG files, which maintains maximum editing quality and efficiency when working with Premiere Pro. If you also want to play it with QuickTime, you can reformat XF100 MXF to MOV videos. If you want to get a smaller file for quickly editing, you can encode Canon XF100 MXF to WMV.
Well, Brorsoft MXF Converter for Mac is the best choice for you. It’s an easy-to-use yet powerful high-quality MXF converter, player and editor which is compatible any Mac OS system. I’ve used this tool for a long time rewrapping Canon XF100 and Panasonic P2 (AG-HPX300) MXF recordings for Premiere FCP, iMovie, Avid MC and more. With it, I can effortlessly transcoding MXF files for smoothly editing in Premiere Pro CC/CS6/CS5. If you’re working on Windows(Windows 8/Windows 7/Vista/XP), please get MXF Converter.
Converting Canon XF200 MXF to Adobe Premiere Pro
Step 1: Run the professional Mac XF200 MXF to Premiere Pro Converter.
After connecting your Canon XF200 camcorder to Mac via USB, you can just drag and drop them to the program window. Or click “Add” to load mxf videos, otherwise you can “Add from folder” to load all the raw videos in .mxf format.
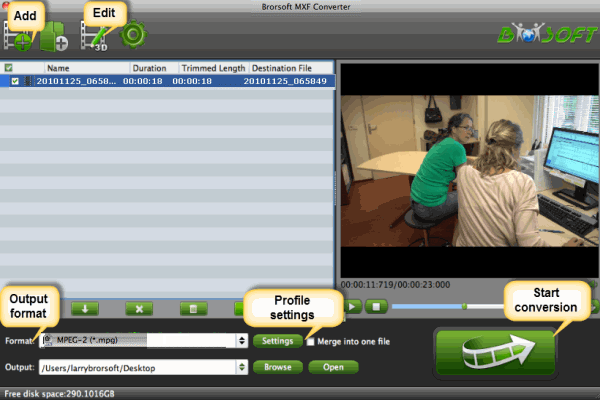
Step 2: Click “Format” bar and then move your pointer Adobe Premiere/Sony Vegas —> MPEG-2(*.mpg) as target format. Besides, you can also choose WMV (VC-1) (*.wmv) if you want to get a relatively smaller output file.

Tip: In case the default settings do not fit your requirement, you can click “Settings” button and enter “Profile Settings” panel to adjust video size, bit rate, frame rate, sample rate and audio channels.
Step 3: Click Convert button to start transcoding MXF to MPEG-2 for Premiere Pro on Mac OS X.
Once the conversion completes, you can click “Open” to find the .MPG videos which can be directly imported to Premiere Pro. You’ve done. As you see, now you can import and edit Canon XF200 MXF files in Premiere Pro without problem.
Additional Tips:
This Canon MXF Converter Mac, not only can transcode Canon MXF to Adobe, but also includes FCP, iMovie, FCE, Avid Media Composer, etc. If you want to edit Canon XF200 MXF media in Final Cut Pro, please choose the “Final Cut Pro > Apple ProRes 422 (*.mov)” as output; For iMovie or FCE 4, choose the “iMovie and Final Cut Express -> Apple InterMediate Codec (AIC) (*.mov)”. For Avid MC, choose “Avid Media Composer > Avid DNxHD(*.mov)”.
Related Guides:
How to Convert MXF to ProRes for Final Cut Pro
How to Import Canon XF200 footage to Avid MC
How to Put and Play MPG files on Galaxy Tab 4
Solution for Importing MOV files into After Effects
How to Open QuickTime MOV movies in iMovie
How to Import Canon XF205 footage to Final Cut Pro
With Avdshare Video converter, users can easily convert any H.265 file to any iPhone model best supported MPEG-4, no matter whether the H.265 file is recorded by iOS 11 or not.https://www.avdshare.com/how-to-play-h-265-on-iphone
ReplyDelete